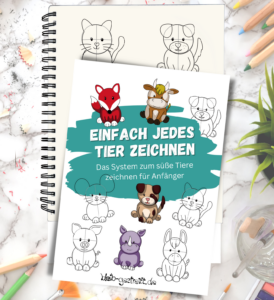Werbung

Du interessierst dich für digitales Zeichnen und möchtest mehr darüber erfahren, wie man damit beginnt? Dann bist du bei diesem Artikel richtig. Das Grafiktablett Artist 12 Pro im Bild oben wurde mir freundlicherweise von XP-Pen zur Verfügung gestellt. Als Zeichenprogramm nutze ich das Gratis-Tool Krita, welches ich ebenfalls empfehlen kann.
Ich zeichne zwar sehr gerne von Hand, doch ich muss zugeben, dass das Zeichnen mit einem Zeichenmonitor viele Vorteile mit sich bringt. Zugegeben, am Anfang fällt einem die Umgewöhnung nicht so leicht. Doch mit Übung und Erfahrung wird es immer leichter, da es viele Tricks und Kniffe gibt, mit denen man schneller und besser wird. Mittlerweile fühlt sich mein Grafiktablett an, wie wenn ich auf Papier zeichne. Nur muss ich nicht immer einen anderen Stift suchen :).
Das Beste zuerst: es ist viel leichter, Fehler zu korrigieren! Wenn einmal ein Strich mit dem Fineliner, dem Filzstift, einem Marker oder gar mit Aquarellfarben gemacht wurde, dann ist das nicht mehr ohne weiteres zu ändern. Da ist es einfacher am Computer, denn mit der Tastenkombination „strg“ + „z“ kannst du deine letzten Aktionen wie in einer Textanwendung einfach wieder rückgängig machen. Beim Artist 12 Pro kannst du solche Tastenkombinationen ganz einfach auf die am Gerät angebrachten Tasten hinterlegen und schneller korrigieren. Natürlich gibt es auch verschiedene Radiergummis, die rückstandslos Fehler verschwinden lassen.
Und du kannst auch einfach Teile deines Bildes für andere Bilder wiederverwenden. Zum Beispiel zeichne ich den Hintergrund, wie den Himmel nicht jedes Mal neu. Mit der Farbtonsättigung passe ich ihn auf neue Motive an. Dafür zeichne ich die verschiedenen Bildteile auf verschiedene Ebenen, wie ich unten zeigen werde.
Zusätzlich gibt einem das digitale Zeichnen die Möglichkeit eine Unmenge an Stiften, Pinseln und Stempeln zu verwenden. So viel Zubehör könnte man überhaupt nicht kaufen!
Anleitung: digitales Zeichnen
Im Folgenden erkläre ich ein paar Besonderheiten beim digitalen Zeichnen anhand meines Beispiels.
1. Ebenen

Ebenen sind einer der großen Vorteile, wenn du dein Bild am Zeichenmonitor erstellst. Du kannst sie ein- und ausblenden, indem du auf das Auge klickst. Sie bleibt es auch, wenn du dein Bild in ein gängiges Bildformat(png, jpg…) umwandelst.
Um mit den Ebenen nicht durcheinander zu kommen, kannst du ihnen Namen geben. Das erleichtert nicht erst ab einer großen Anzahl das Arbeiten. So siehst du mit einem Blick, welche Ebene du gerade änderst.
2. Aquarell Hintergrund

Ein weiterer Vorteil am Zeichenmonitor ist die Auswahl an Pinseln. Für den Hintergrund von diesem Bild habe ich einen Aquarellpinsel verwendet. Am erweiterten Farbwähler kannst du am äußeren Ring eine Farbe wählen. Gehst du weiter nach oben, wird die Farbe dunkler bis schwarz. Gehst du nach links, wird die Farbe heller bis weiß.
Für den Hintergrund auf dem Bild habe ich den Aquarellpinsel mit verschiedenen Blau- und Weißtönen genutzt. Hinter dem Mond ist der Hintergrund heller, da der Mond in Wirklichkeit hell leuchtet. Dabei kann es von Vorteil sein, die Größe des Pinsels zu ändern. Am besten probierst du es selbst aus.
3. Mond und Sterne

Um den Mond perfekt rund zu bekommen, wählst du den Kreis bei den Auswahlwerkzeugen (links fast ganz unten ein Kreis mit gestrichelter Linie). Diesen kannst du mit dem Füllwerkzeug weiß ausfüllen. Noch einmal mit einem grauen Aquarellpinsel über den Mond und schon hat er sein typisches Aussehen. Vergiss nicht danach, die Auswahl aufzuheben, sonst kannst du nur den Mond ändern.
Für die Sterne kannst du verschieden Stempel nutzen. Diese findest du bei der Stifte- und Pinselauswahl. Ich habe einen, der direkt kleine Sterne einfügt, ausgewählt. Um verschiedene Größen zu erhalten, habe ich zwischendurch die Größe des Stempels geändert. Für die kleineren Sterne habe ich zudem einen Stempel ausgewählt, der innerhalb eines Bereiches viele Punkte setzt.
4. Eule

Du musst nicht auf Anhieb dein Motiv zeichnen. Nutze weitere Ebenen zum Skizzieren. Wenn du dir noch unsicher mit dem Zeichnen am Monitor bist, kannst du auch eine Skizze oder Bild einscannen. Hier ist es hilfreich, die Deckkraft der Skizzenebene herunter zusetzten, um die Skizze vom Bild besser unterscheiden zu können. Oder skizziere in einer anderen Farbe.
5. Muster

Für das Muster der Eule habe ich Pinsel genutzt, die auf den Druck des Zeichenstifts reagieren. Umso stärker der Druck, umso dicker die Linie. Für Muster gibt es in Krita viele Möglichkeiten. Am besten nimmst du dir Zeit und testest die Pinsel aus. Mit „strg“+“z“ kannst du immer wieder den vorherigen Zustand wiederherstellen.
6. Schatten

Um die Eule vom Hintergrund abzuheben, hab ich sie mit dem Aquarellpinsel weiß ausgemalt. Für die Schatten habe ich zusätzlich die Konturen der Muster entlang gemalt. Der Pinsel färbt eine Stelle umso stärker, umso häufiger du darüber fährst. Das bringt auch den Effekt, dass der Hintergrund durchscheint.
7. Blätter

Für die Blätter habe ich zwei Ebenen verwendet. Auf der oberen Ebene sind die vorderen weißen Blätter. Auf der Ebene dahinter sind die grauen Blätter. Bei beiden Ebenen habe ich die Deckkraft auf 60 % gestellt, denn dadurch addieren sie sich mit den dahinter liegenden Ebenen und erzeugen so die Illusion von Tiefe.
Mit der Zeit, ist das Zeichnen auf dem Zeichentablett für mich so einfach und natürlich geworden, wie zeichnen auf einem Blatt Papier. Zusätzlich konnte ich die Tasten mit Tastenkombinationen belegen, dass mein Arbeiten vereinfacht und beschleunigt hat. Auch das Drehrad ist äußerst praktisch. Digitales Zeichnen macht nach etwas Eingewöhnung sehr viel Spaß und schafft tolle Ergebnisse.
Wenn du mehr über diesen Grafikmonitor erfahren willst, dann schau gerne hier vorbei:
Artist 12 Pro: https://www.storexppen.de/buy/76.html
Store: https://www.storexppen.de/
Mit dem Gutscheincode: XPCOOL erhaltet ihr beim Kauf einen Rabatt.
Danke, dass du meinen Artikel gelesen hast. Ich hoffe, du hattest viel Spaß beim Lesen über das Thema digitales Zeichnen. Wenn du Anmerkungen oder Wünsche hast, dann lasse es mich gerne wissen oder schreibe einen netten Kommentar. Viel Spaß beim Zeichnen

Ich hoffe mein Artikel, zum digitales Zeichnen, hat dir gefallen und du konntest etwas mitnehmen. Wenn du noch Fragen hast, zu dem Thema digitales Zeichnen, kannst du mir gerne einen Kommentar schreiben. Auch über meine über mich Seite kannst du mich anschreiben.